|
More about IEEE 802.11a, 802.11b and 802.11gThree 802.11 standards (suffixed "a," "b," and "g") are alternate answers to the trade-off of cost vs. speed vs. coverage. Standard "a" uses a different part of the radio spectrum than "b" or "g" and is more expensive. Standard "b" provides up to 11 Mbps data rates, while "a" and "g" increases this to 54 Mbps. Because "a" operates at a higher radio frequency, it has a shorter range and doesn't penetrate walls or other obstacles as well as "b" or "g." Lots of other subtleties exist in obtaining the utmost performance in an installation but these are the main considerations. Remember to always match your Wi-Fi card and Access Point standards. |
The easiest to use and most prevalent wireless Ethernet equipment is based on a standard called IEEE 802.11. That isn't very easy to say let alone remember, so sensible marketing folks stepped in and dubbed it Wi-Fi (wireless-fidelity) (www.wi-fi.org).
There are now three versions of Wi-Fi equipment: 802.11a, 802.11b, and 802.11g. For a single computer connecting to a simple LAN, the differences between the three standards are not important. However some compatibility issues exist so the smartest method is to buy equipment with the same suffix.
All Wi-Fi certified equipment that complies with the same standard is supposed to work together no matter who made it, but the best bet is to choose all equipment from one manufacturer. You're less likely to run into trouble.
A WLAN consists of two equipment types: Access Points and Clients:
Clients are attached to a single computer or other equipment and provide a wireless connection to that equipment only. This is the Wi-Fi card you purchase and install (or it is already built into your laptop). For example, a popular choice is the Linksys WPC54GS (www.linksys.com).
Access Points (APs) are the base stations of the system; they are the wireless equivalent of the Ethernet hub or switch. An Access Point interconnects a wireless network to a wired LAN. Wireless devices do not communicate directly with each other in a managed wireless network. They communicate via the Access Point. (See Figure 3.)
Access Points manage connections to several Clients at a time (for example, multiple laptop users controlling or monitoring the same network), giving the Clients access to each other and to the wired LAN.
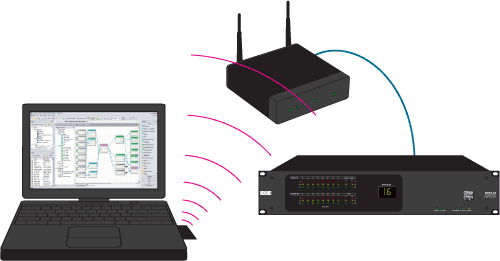
In simplest form an Access Point has a Wi-Fi radio and one Ethernet port; however, many products combine other functions with an Access Point. Wireless switches (an Access Point and Ethernet switch in the same box), and wireless routers (an Access Point and Ethernet router in the same box) are examples. (See Figure 4.) Be careful with terminology though; a "router" is not an Access Point unless it is wireless.
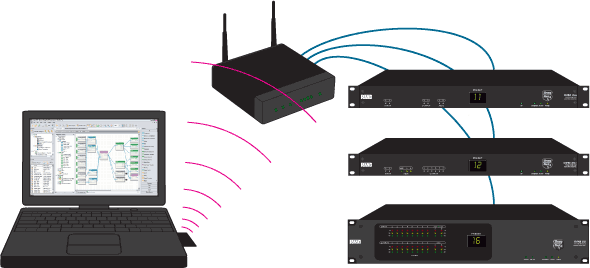
For reference, a leading Access Point product is the Linksys WAP54G; a leading wireless router is the Linksys WRT54GS (note that these are "g" devices matching the earlier "g" card). In addition to providing the hub for the wireless devices, these convert wireless to wire to connect to RPMs.
References to ad hoc or peer-to-peer (unmanaged) mode versus infrastructure (managed or hosted) mode appear in documentation for Clients and Access Points.
A wireless ad hoc mode network is a network with no Access Point (i.e., no infrastructure). The ad hoc advantage is that the wireless devices can talk directly to each other.
RPM units do not support ad hoc networks.
This means that you cannot control RPMs directly from a Wi-Fi laptop without adding an Access Point.
Therefore after installing your Wi-Fi card configure it for an infrastructure network. (Gateway is an interchangeable term.)
The service set identifier (SSID) is similar to a user name without a password. It is the name of the WLAN. This user name or SSID is transmitted by the Access Point for anyone to receive and connect to the network. In search mode, a PC listens for all the SSIDs in the immediate area, and lets you pick the one you want. Connecting to any wireless network requires the SSID so you must assign one to your WLAN.
How to "Ping" an Ethernet DeviceOpen a command Window (click on Start Menu > Run, then type "cmd" [for Windows XP, or "command" for Windows 98] and click OK). When the command window is open, type in "ping xxx.xxx.xxx.xxx <enter>." (xxx.xxx.xxx.xxx is the IP address of the RPM, or other device, you're checking). The ping program will try to contact the device at that IP address and send it a test message. Ping will report back whether it got a response and how long it took for the message to get there and back. It will likely try this four times. It is a quick way to find out whether your setup is working. To be sure your networking service is operating on the Client, you can "ping yourself" using the command: "ping 127.0.0.1 <enter>." This IP address is known as the loopback address. If your wireless connection isn't working, consult the manual from the manufacturer of your wireless equipment for troubleshooting tips. To close the command window, type "exit <enter>". |
To setup a simple WLAN you need a computer with a Wi-Fi card (Client), and an Access Point that connects to the RPMs with CAT 5 cable.
Begin by configuring the Access Point while the computer is connected to it with a cable. This is done using the configuration program provided by the manufacturer. Most equipment allows you to also change settings through a Web interface. Using an Internet browser of your choice (e.g., Internet Explorer, Netscape, etc.) you type in the IP address of the Access Point and up pops a web page that lets you set the Access Point's parameters.
Recommended is to setup your small LAN with static IP addresses so you can locate the Access Point by its IP address. RPMs only support static addresses so they are ready to go.
The Access Point may allow you to use DHCP (i.e., automatic IP address assignment), but if you do that, you will have trouble locating the Access Point by IP address and it will be difficult to use the Web pages to set and adjust it, so we advise against it.
You should set the SSID to something that makes sense to you. This will let you properly locate and connect to this Access Point when other WLANs are within range of your Client card.
You will have a choice to set passwords and security settings for your Access Point (and later on, your Client card). We recommend that you set the password (and write it down where you can find it a year from now).
Initially leave the security turned off -- but only while you are setting up the system. After it’s working, always set the security to exclude other Clients from the network. It is easy to do and will stop strangers from messing with or inadvertently damaging/disabling your WLAN.
Once your Access Point is configured, disconnect your computer and attach the Access Point to the RPMs to form a LAN. With a single RPM, this would be a minimal LAN with a single cable connecting it to the Access Point. With more than one RPM, you need an Ethernet switch to connect them together as shown in Figure 4.
After installing the Wi-Fi card, open up the adapter's control panel software and you should see the Access Point in the available wireless networks list. Go ahead and connect to it. This is usually a matter of double clicking on its entry in the WLAN list.
Make sure that the IP address for the Client card connection is in the same subnet as the RPM that you want Drag Net to communicate with. The procedure for doing this is the same as for a wired connection.
You now can send Ethernet messages between your laptop and an RPM. Start up Drag Net and poll for devices exactly as if you were connected with a wire. (If this fails see sidebar for "pinging.")
You can now move around and adjust parameters from anywhere in the room.
You are now controlling the RPMs using wireless Ethernet.
Return to the Drag Net software page.
![]() "Wireless Control of RPM Series Drag Net Programmable Processors" Download this note in PDF.
"Wireless Control of RPM Series Drag Net Programmable Processors" Download this note in PDF.